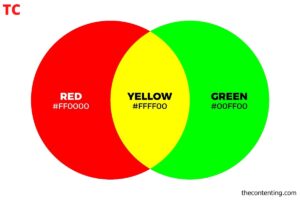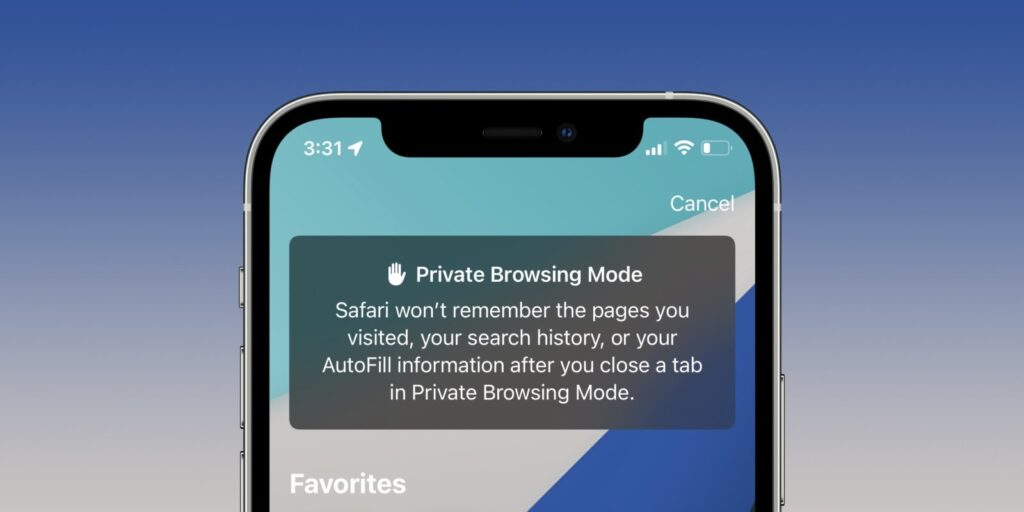
Are you wondering how to turn off incognito mode on your iPhone? Incognito mode, also known as private browsing, is a feature available on most web browsers that allows you to browse the internet without saving your browsing history, cookies, or search history. In this blog, we’ll provide you with a detailed guide on how to disable incognito mode on your iPhone’s Safari and Chrome browsers. We’ll also address common questions related to incognito mode and offer insights into ensuring your private browsing settings are appropriately configured.
What is Incognito Mode?
Incognito mode, often referred to as private browsing, is a feature offered by web browsers that lets users browse the internet without leaving behind traces of their online activity. When you use incognito mode, your browsing history, cookies, and search history are not saved on the device. This can be useful when you want to maintain privacy and prevent others from accessing your browsing data.
Steps to Disable Incognito Mode on iPhone
- Accessing Settings: Start by unlocking your iPhone and navigating to the home screen. Look for the “Settings” app, which is represented by a gear icon. Open the settings menu by tapping on it.
- Scrolling Down: In the Settings menu, scroll down until you find the “Screen Time” option. Tap on it to proceed.
- Enable Screen Time: Setup Screen Time to enable the feature. This feature helps you manage your device usage and restrict certain functionalities.
- Setting Passcode: Follow the on-screen instructions to set up a Screen Time passcode. This passcode will prevent unauthorized changes to your device’s settings.
- Accessing Content & Privacy Restrictions: Once you’ve set up Screen Time, go back to the main Screen Time menu and select “Content & Privacy Restrictions.”
- Enabling Restrictions: Toggle on the “Content & Privacy Restrictions” option to enable it. You’ll need to enter the passcode you set up earlier.
- Accessing Allowed Apps: After enabling restrictions, scroll down and tap on “Allowed Apps.”
- Disabling Private Browsing: In the list of allowed apps, you’ll find “Safari.” Tap on it to access the app-specific restrictions. Toggle off the Private Browsing option.
How Do You Turn On Private Browsing in Settings?
To enable private browsing mode on your iPhone, use these steps:
- Open the “Settings” app.
- Scroll down and find “Safari.”
- Within the Safari settings, locate “Private Browsing.”
- Toggle on the switch next to “Private Browsing.”
With private browsing enabled, Safari will open in incognito mode, and your browsing history won’t be saved.
How to Make Sure You’re Not Using Incognito Mode on iPhone
If you’re uncertain whether you’re using incognito mode on your iPhone, follow these steps to check:
- Open Safari and look at the tab view.
- If the tab bar is dark, you’re in private browsing mode. If it’s light, you’re not in incognito mode.
- This quick visual check can help you confirm your browsing mode status.
Disable Incognito Mode in Chrome on iPhone
If you use Google Chrome on your iPhone and want to disable incognito mode, here’s how:
- Launch the Chrome app on your iPhone.
- Tap the three dots at the bottom-right corner to open the menu.
- From the menu, select “Settings.”
- Look for “Privacy” and tap on it.
- Inside the Privacy settings, tap on “Do Not Track.”
- Toggle off the switch for “Send a ‘Do Not Track’ request with your browsing traffic.”
- This action will turn off incognito mode in Chrome on your iPhone.
Is Incognito Mode Available on All Phones?
Yes, incognito mode is a standard feature on most modern web browsers across various devices, including smartphones, tablets, and computers. While the name may vary (incognito mode, private browsing, etc.), the functionality remains the same – to provide users with a private browsing experience that doesn’t save their online activity.
Why Disable Incognito Mode?
While Incognito Mode offers enhanced privacy, there might be scenarios where you’d want to disable it. For instance, parents might want to restrict their children’s access to private browsing, or employers might need to prevent employees from using private browsing on company devices. Whatever your reasons, we’re here to guide you through the process.
Conclusion
In this comprehensive guide, we’ve explored how to turn off incognito mode on your iPhone’s Safari and Chrome browsers. Private browsing can be a useful feature for maintaining privacy, but there are times when you might want to disable it. Whether you’re using Safari or Chrome, the steps provided in this blog should help you navigate through the process with ease. Remember that enabling or disabling incognito mode can impact your online privacy, so make your choices based on your preferences and needs.
Read Next Blog:
How to Turn Off Your Android Phone