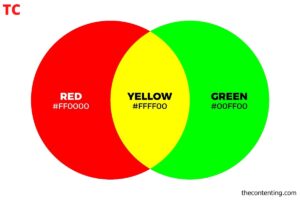Turning off your Android phone might seem like a straightforward task, but did you know there are multiple methods to achieve this? Whether you own a Samsung Galaxy, Google Pixel, Motorola phone, or any other Android device, we’ve got you covered. In this guide, we’ll walk you through different ways to power down your device, along with some advanced techniques like remapping power buttons for specific phone models. By the end of this blog, you’ll have a complete understanding of how to turn off your Android phone.
Method 1: Switch Off Your Phone Using the Power Button
The most common way to turn off your Android phone is by using the power button. This method is universally applicable to almost all Android devices.
Press and Hold: Locate the power button on your device, usually located on the side or top. Press and hold the power button until a menu appears on the screen.
Select Power Off: In the menu that appears, you’ll see an option to power off your device. Tap on “Power Off” and confirm the action. Your phone will then shut down.
Method 2: Turn Off Your Android Phone with Quick Settings
Modern Android devices come with a convenient Quick Settings menu that allows you to perform various actions without navigating through multiple menus. Here’s how you can use Quick Settings to turn off your phone:
Swipe Down: Swipe down from the top of your screen to access the Quick Settings menu.
Tap Power: In the Quick Settings menu, you’ll find a “Power” icon. Tap on it.
Select Power Off: A power menu will appear. Tap on “Power Off” to shut down your device.
Method 3: Shut Down Your Android Using Voice Commands
Voice commands offer a hands-free way to control your device. If you’re using a device with voice assistant capabilities, follow these steps to turn off your phone:
Activate Voice Assistant: Depending on your device, activate the voice assistant by saying “Hey Google,” “Okay Google,” or “Hey Siri.”
Command to Turn Off: Once the voice assistant is active, say a command like “Turn off my phone” or “Power off.” The assistant will confirm the action and proceed to shut down your device.
Method 4: Power Off Your Android Using the Accessibility Menu
The Accessibility Menu is designed to provide easier navigation for users with disabilities, but it can be used by anyone to quickly access device functions. Here’s how to use it to turn off your phone:
Open Accessibility Menu: Go to your device’s settings and find the Accessibility section. Enable the Accessibility Menu.
Access Menu: Once enabled, you can access the Accessibility Menu by tapping on the Accessibility button on your screen.
Choose Power: In the Accessibility Menu, tap on “Power.” You’ll see the option to power off your device. Tap on it to shut it down.
Method 5: Turn Off Your Android Using ADB Commands
For advanced users familiar with Android Debug Bridge (ADB), you can use ADB commands to control your device. Here’s how:
Enable ADB: Ensure that USB debugging is enabled on your device. Connect your phone to a computer with ADB installed.
Open Terminal/Cmd: Open a terminal or command prompt on your computer and navigate to the ADB directory.
Execute Command: Type the command “adb shell reboot -p” and hit enter. Your device will initiate a shutdown.
How to Turn Off Your Samsung Galaxy Phone
Turning Off Newer Samsung Phones (e.g., Galaxy S23 series, Galaxy Z Fold 4, Galaxy A54 5G):
- Hold down the side button and volume down keys until the power off menu appears on the screen.
- Choose “Power off” to shut down the phone.
Alternatively, you can also turn off your Samsung Galaxy phone from the notification shade:
- Swipe down from the top of the home screen to access the notification shade.
- If needed, swipe down again to reveal quick settings.
- Tap the Power icon to bring up the power off menu.
- Select “Power off” to shut down the phone.
How to Turn Off Your Google Pixel Phone
For Pixel 7 series and Pixel 6 series:
- Press and hold the power and volume up buttons until the power dialog shows up.
- Tap “Power off” to initiate the shutdown.
For older Pixel phones (e.g., Pixel 5, Pixel 4):
- Press and hold the power button until the power dialog appears.
- To shut down the phone press the Power off button
Alternatively, if physical buttons are not accessible:
- Swipe down from the top of the home screen twice to expand quick settings.
- Tap the power icon at the bottom-right.
- Tap the power off icon to turn off the phone.
How to Turn Off Your Motorola Phone
For most Motorola phones:
- Hold down the power button till the power dialog appears.
- Tap the power off icon to shut down the phone.
If physical buttons are inaccessible:
- Swipe down from the top of the home screen twice to expand quick settings.
- Tap the power icon at the bottom right or center.
- Tap the power off icon to initiate the shutdown.
How to Turn Off Other Android Phone
Most Android phones can be turned off by holding down the power button or side key. If not, try holding a volume key along with the power/side key.
How to Remap the Power Button on Samsung Galaxy Phone
Remapping the power button on your Samsung Galaxy phone can be useful for customizing your device. Unfortunately, this process requires advanced knowledge and potentially rooting your device. It’s recommended to research thoroughly or consult experts before attempting this.
How to Remap the Power Button on Google Pixel Phone
Google Pixel phones offer limited options for remapping the power button. However, some third-party apps might provide this functionality. Always ensure you’re using reputable apps and follow instructions carefully.
How to Remap the Power Button on a Motorola Phone
Remapping the power button on a Motorola phone involves using third-party apps and potentially rooting your device. Similar to other devices, make sure you’re cautious and well-informed before proceeding.
Conclusion:
In this detailed guide, we have discussed several ways to switch off your Android phone. Whether you prefer traditional electric buttons, voice commands, quick programming, or integrated hardware keys, each option provides a reliable way to get the job done along programming for an actual power outage can help facilitate your operation. Choose the option that suits your interests and needs, and enjoy the convenience of hassle-free powering of your Android device.
Read Next Blog:
How To Boost WiFi Signal Through Walls