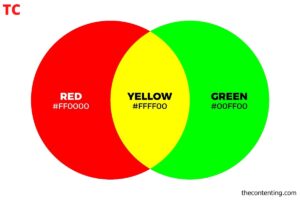The command key on Mac is also known as CMD Key or the Apple Key. Apple ecosystem users will be aware of the command buttons but Windows users might be unaware. The command key main function is to provide shortcuts to some common actions.
The Command key on Windows keyboards plays a crucial role in increasing the productivity of users. Let’s check the various functions of the Command key on Windows keyword, ranging from its basic functionality to troubleshooting common issues associated with it.
What is Command Key?
The command key, denoted by a distinctive logo resembling a stylized four-leaf clover, stands as a pivotal component of the Windows keyboard. While initially associated with Apple devices, the command key’s counterpart on Windows keyboards serves a similar purpose, acting as a modifier key that allows users to execute a variety of keyboard shortcuts.
Where can you find the Command Key on a Windows Keyboard?
Windows keyboards do not have a dedicated Command Key. When you connect a Windows keyboard to a Mac computer, the system employs a concept known as key substitution. This involves mapping the Command Key function to a distinct key on the Windows keyboard. To access the Command Key functionality, you can press the Control or Ctrl key on your Windows keyboard until it functions equivalently.
| Shortcut | Mac keyboard | Windows keyboard |
| Command + P | Control + P | |
| Save | Command + S | Control + S |
| Copy | Command + C | Control + C |
| Paste | Command + V | Control + V |
| Select All | Command + A | Control + A |
How Can You Use the Command Key on a Windows Keyboard?
To replicate the functionalities of the Command Key, which is commonly used to initiate shortcuts on Mac systems, you can employ the Control key on a Windows keyboard. The Control (Ctrl) key can be utilized similarly to the Command Key.
Key Functions and Shortcuts of Command Key in Windows
1. Task Navigation
The command key in Windows facilitates seamless task navigation through intuitive shortcuts. By combining the command key with other keys, users can effortlessly switch between open applications, windows, and tabs. For instance, pressing “Win + Tab” invokes the Task View, providing a dynamic visual representation of all open windows, and enabling swift switching.
2. System Commands
Empowering users with control, the command key plays a pivotal role in executing system-level commands. Utilizing shortcuts like “Win + L” locks the computer, ensuring security when stepping away, while “Win + D” minimizes or restores all open windows, revealing the desktop.
3. Text and File Manipulation
Enhancing text and file manipulation, the command key contributes to a seamless editing experience. Combining it with “C,” “V,” and “X” keys (e.g., “Win + C,” “Win + V”) facilitates copying, pasting, and cutting content, respectively. These shortcuts streamline tasks, from drafting emails to organizing files.
4. Virtual Desktops
Efficient multitasking becomes attainable with the command key’s integration into virtual desktop management. By utilizing “Win + Ctrl + D,” users can create new virtual desktops, isolating projects and minimizing clutter. Switching between desktops is effortless with “Win + Ctrl + Left/Right.”
What is the CMD Command?
The CMD command, often referred to as the Command Prompt command, is a powerful tool available in Windows operating systems. It allows users to interact with the system via text-based commands, performing tasks such as file manipulation, system diagnostics, and more. CMD commands are executed through the Command Prompt utility, which can be accessed by searching for “cmd” in the Start menu.
How to Change the Command Key on Windows?
Changing the behavior of the Command key on a Windows keyboard involves remapping it to another key, often the Windows key. This can be achieved using third-party software or by modifying system settings. However, caution is advised when making such changes, as they can impact overall system functionality and user experience.
How to Fix the Command Key Not Working on the Windows Keyboard?
Encountering issues with the Command key not functioning as expected can be frustrating. Check below steps to fix the command key:
- Check for physical damage or debris affecting the key’s functionality.
- Check whether the Keyboard driver is up to date.
- Restart the computer and test the key’s functionality again.
- If the problem persists, consider using an external keyboard to isolate the issue.
How to Disable the Command Key on Windows?
While disabling the Command key on a Windows keyboard is possible, it’s worth noting that this is a more advanced procedure that involves modifying the Windows Registry. This should only be attempted by experienced users, as improper changes to the Registry can lead to system instability. Disabling the Command key may not be recommended unless you have a specific reason to do so.
Conclusion
The Command key on Windows keyboards holds a unique significance in enhancing user productivity and efficiency. Its ability to form various keyboard shortcuts empowers users to perform tasks with ease. Whether you’re working on an Apple or a non-Apple keyboard, understanding the Command key’s functions and applications can significantly contribute to a seamless computing experience.
Read Next Blog: