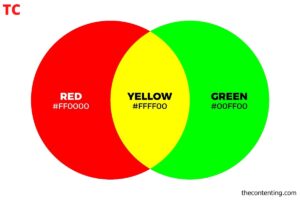Are you frustrated with the magnifier function on your Android device? Does it seem to activate at the most inconvenient times, leaving you puzzled about how to turn it off? You’re not alone. Many Android users have faced this issue. But fear not, because, in this comprehensive guide, we’ll walk you through the process of disabling the Magnifier on your Android device step by step. Say goodbye to unwanted zooming and enjoy a seamless Android experience.
How Can I Remove the Magnifier from My Screen?
If you want to free up storage space or no longer want to use the Magnifier app, you have the option to uninstall it. To remove the Magnifier app, you can either shake your phone’s icon. until you see the red “X” sign in the top right corner or access the settings menu on your Android phone and select “iPhone storage.” In the storage settings, you’ll find a list of installed apps, and you can choose to uninstall the Magnifier app from there.
Before uninstalling the Magnifier app. It’s essential to understand how to enable or disable the Magnification feature on your Android device. The Magnifier window is an accessibility feature that allows you to zoom in on specific areas of the screen. To activate the Magnification feature, navigate to the Settings menu and go to the Display section. Look for the toggle switch to enable it. Then, tap the Magnification shortcut button to start the zoomed-in view. If you wish to hide the magnified part of the screen, you can tap the “Change view” button.
Looking for the Magnifier on your Android phone?
This application transforms your phone’s camera into a magnifying glass. By allowing you to enlarge various elements on your screen, from small objects to video quality. You have the flexibility to zoom in and out within the Magnifier window to get a clearer view and even capture and save images to a designated location. It even includes a built-in flashlight!
Accessing the Magnifier feature on your Android phone is straightforward. Firstly, open the Settings app, then navigate to the Accessibility section. Under the Accessibility tab, scroll down until you find the Vision section, and within it, you can enable or disable the Magnifier option. Meanwhile, for those using the magnifier to view images, you can adjust the zoom level by simply pinching two fingers together or spreading them apart.
Another useful way to utilize the Magnifier app is by taking screenshots. You can explore various apps available on the Google Play store that offer flashlight functionality, and select one that suits your requirements. When using a flashlight, consider using it to take pictures, as the added illumination can greatly assist in focusing on details. This app is particularly handy for magnifying objects in low-light conditions and is designed to be user-friendly.
Steps to Turn Off the Magnifier in Chrome on Your Chromebook:
Step 1: Open your Chrome browser and enter Administrator mode.
Step 2: Type “ms-settings” into the browser.
Step 3: Locate the “Magnifier Settings” section and click on it.
Step 4: Disable the Magnifier feature from within this section.
Step 5: If needed, restart your Chromebook.
Step 6: Optionally, switch to docked mode by pressing and holding the brightness down key while in administrator mode.
To adjust the default magnification level and other settings:
Step 7: Select the “Settings” tab.
Step 8: Choose “Custom zoom level.”
Step 9: Adjust the font and size to your preferences.
Step 10: Resize the Magnifier window if necessary.
Step 11: You can switch between full-screen and docked modes as needed.
Step 12: These settings will be remembered for future sessions, eliminating the need to readjust them each time.
What is Android Magnifier?
The Android Magnifier is a specialized widget designed for mobile devices within the realm of Accessibility Services. Its primary function is to enable users to zoom in or out on their screens. With this feature, you can take screenshots, navigate around the screen, and interact with your device while maintaining a zoomed-in view. It’s worth noting that most Android phones do not come with a built-in magnifying glass. To access this functionality, you can either utilize the zoom feature within the camera app or download the magnifying glass widget from the Google Play Store.
In Android versions 11 and below, a partial screen magnification feature is available. However, for those seeking full screen magnification, upgrading to Android 12 is necessary. Please be aware that this particular feature is exclusively accessible on devices that have been upgraded to Android 12. When you initially activate the full screen magnification feature, you will be prompted to set a target value. The switch button for this function fades out after five seconds, but you can extend this duration through the device’s Settings.
Key Functions of the Magnifier App presented as Bullet Points:
Built-in Flashlight: The app includes a flashlight feature that can illuminate objects and details, accessible by double-tapping the Home button in the Control Center.
Focus Capability: Similar to the Camera app, the Magnifier app allows you to focus on specific areas by displaying a small yellow square in the magnified image.
Contrast Adjustment: Users can fine-tune the contrast between black and white using a slider, with higher contrast often improving legibility.
Distance Detection: The Magnifier app can detect nearby individuals and provide information about their distance, enhancing its utility.
Customizable Controls: Users have the flexibility to customize control placement, either on the primary controls or moved to the side, and arrange them from left to right as needed.
Magnifying Modes: The app offers different magnifying modes for varying levels of zoom, catering to different magnification needs.
Filters: Users can apply filters for a more detailed examination of objects, adding to the app’s versatility and utility.
How to Disable Double Tap Zoom on your Android Device?
Double Tap Zoom can sometimes be frustrating and impact your user experience. To deactivate it, follow these steps:
- Go to your device’s Settings menu.
- Tap on “Accessibility.”
- Locate the “Double Tap Zoom” option.
- Tap it to enable or disable Double Tap Zoom as needed.
- You can also perform a similar action on your iPhone or iPad to manage this feature.
On some Android devices, there’s the added functionality of Triple Tap Zoom, which is a valuable tool. It allows you to zoom in on virtually anything displayed on the screen, which is particularly handy for individuals with visual impairments or when dealing with specific aspect ratios. It can also aid in reading fine details in the artwork and provide an advantage in certain gaming scenarios, such as sniping in battle royale games. But, please note that Triple Tap Zoom may not be available on all Android devices.
Conclusion
Turning off the Magnifier on your Android device is a straightforward process, whether you prefer using the Accessibility settings or the convenient triple-tap shortcut. By following the steps outlined in this guide, you can regain control over your device’s zoom function and enjoy a hassle-free Android experience.
Read Next Blog:
How to Turn Off Your Android Phone