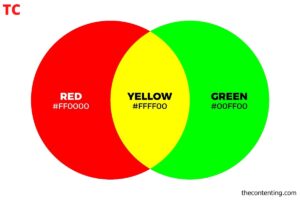Snipping Tool on Mac provides a convenient way to capture screenshots and record your screen. Whether you want to capture the entire screen, a specific area, or even record a video, the Snipping Tool has got you covered. Let’s dive into the details on how to make the most of this handy tool.
How to Snip on a Mac using hotkeys
- Full Screenshot:
Press Shift + Command + 3 simultaneously. Your Mac will snap a pic of your entire screen, and a little preview will pop up in the bottom right corner. Click on it to make edits or simply find your screenshot on the desktop.
- Partial Screenshot:
Hold down Shift + Command + 4. Your cursor turns into a crosshair. Click and drag to select the area you want in your screenshot. Once you release the mouse button, your Mac saves the screenshot to the desktop.
- Windowshot:
Again, press Shift + Command + 4, but this time, don’t drag. Instead, press and release the Spacebar. Your cursor transforms into a camera icon. Hover it over the window you want to capture and click. Voila, your screenshot is saved.
How to take a snip on a Mac with the screenshot toolbar
When you want to capture a specific part of your screen on a Mac, there’s a handy screenshot toolbar at your disposal. Simply press Shift + Command + 5 to summon it. Once it appears, you’ll notice your screen darkening with a highlighted rectangle in the center, indicating the default setting for capturing a screenshot of part of the screen.
To customize your capture, you can click on the toolbar icons. Whether you want to grab the entire screen or focus on a specific window, there’s an icon for every need.
But that’s not all this toolbar is a versatile tool. It also allows you to record a video of either the entire screen or a selected portion. Just click on the corresponding icons for a quick switch from still shots to dynamic screen recordings.
How to Capture Videos using the Snipping tool on a Mac
Capturing videos with the Snipping Tool is a breeze:
- Open the screenshot toolbar with Command (⌘) + Shift + 5.
- Select the “Record Entire Screen” or “Record Selected Portion” option.
- Click “Options” to configure settings like microphone and timer.
- Hit “Record” to start capturing your screen.
- Stop the recording from the menu bar or the floating control bar.
How to Add the Snipping Tool to the Touch Bar
For Touch Bar users, adding Snipping Tool shortcuts is easy:
- Open “System Preferences” on your Mac.
- Navigate to “Keyboard” and then “Customize Control Strip.”
- Drag the “Screenshot” icon to your Touch Bar.
- Now, you can access snipping options right from your Touch Bar.
Conclusion
Snipping Tool on Mac is a versatile utility that goes beyond simple screenshots. Whether you’re capturing images or recording videos, mastering the hotkeys and toolbar options will make your screen-capturing experience efficient and tailored to your needs. Don’t forget to explore additional features like adding snipping to your Touch Bar for even quicker access. With these tools at your fingertips, you’re ready to capture and share your screen seamlessly.
Also Read: How To Find Someone With Only a Picture