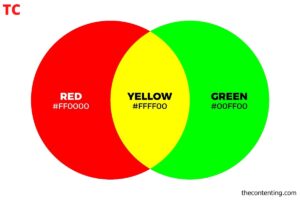In the vast landscape of music streaming platforms, Spotify stands tall as one of the most popular and user-friendly options available today. With its expansive music library and intuitive features, it has become the go-to choice for millions of music enthusiasts worldwide. This blog is your comprehensive guide to mastering the Spotify Web Player, ensuring you get the most out of your music streaming experience.
What is Spotify Web Player?
Before we delve into the intricacies of using Spotify Web Player, let’s start with the basics. Spotify Web Player is the browser-based version of the Spotify application, designed to provide seamless access to your favorite music directly through your web browser. It allows you to enjoy Spotify’s vast music library without the need to download or install any additional software. Whether you’re using a desktop computer or a mobile device, Spotify Web Player ensures that your music is just a few clicks away.
Getting Started with Spotify Web Player
1. Logging In
To begin your musical journey with Spotify Web Player, simply visit the official website and log in to your Spotify account. If you don’t have an account, signing up is a breeze. Once logged in, you’ll have access to all the features and playlists associated with your account.
2. Navigating the Interface
The Spotify Web Player interface is designed for ease of use. On the left-hand side, you’ll find the main menu, which includes sections like Home, Browse, and Your Library. The central area displays the currently playing track, while the right side provides access to your playlists and music library.
Exploring the Features
1. Searching for Music
Spotify Web Player boasts a powerful search feature that allows you to discover new music and find your favorite tracks in an instant. Simply enter the song, artist, or album name in the search bar, and Spotify will present you with a list of matching results.
2. Creating Playlists
One of the standout features of Spotify is the ability to create custom playlists. To get started, click on “Your Library” and then “Create Playlist.” Give your playlist a name, and you’re ready to add tracks to it. You can drag and drop songs, rearrange the order, and even share your playlists with friends.
3. Discover Weekly and Personalized Playlists
Spotify’s algorithms are adept at curating playlists tailored to your musical tastes. “Discover Weekly” is a playlist that updates every Monday with new songs based on your listening history. Additionally, you’ll find playlists like “Release Radar” and “Daily Mixes” that offer a mix of your favorite tracks and discoveries.
Advanced Tips and Tricks
1. Keyboard Shortcuts
Boost your productivity with keyboard shortcuts. Press “Ctrl + ?” on Windows or “Command + ?” on Mac to view the list of available shortcuts. These shortcuts allow you to control playback, navigate through tracks, and manage your library with ease.
2. Collaborative Playlists
Spotify Web Player enables you to collaborate with friends on playlists. Create a playlist, click the “…” icon, and select “Collaborative Playlist.” Share the link with friends, and they can add their favorite tracks to the playlist.
3. Offline Listening
If you’re on a premium Spotify plan, you can download your favorite playlists and albums for offline listening. Click the “Download” switch on any playlist, and your music will be available even when you’re offline.
How Do I Use the Spotify Web Player?
Browse or Search: You can browse through Spotify’s vast music library or use the search bar to find specific songs, artists, or albums.
Create Playlists: Build your custom playlists by adding your favorite tracks.
Discover New Music: Spotify suggests new music based on your listening history and preferences.
Listen Offline (Premium): With a Premium subscription, you can download music for offline listening.
Finding Music on the Web Player
Finding music on Spotify Web Player is a breeze thanks to its user-friendly interface. Explore various categories, including:
Browse: Discover new releases, top charts, and recommendations.
Search: Use keywords to find specific songs, artists, or albums.
Playlists: Access your playlists or explore Spotify-curated playlists.
How to Unblock the Spotify Web Player
Are you facing restrictions that prevent you from accessing the Spotify Web Player? Here are some methods to unblock it:
Use a VPN: A Virtual Private Network (VPN) can hide your location and make it appear as if you’re browsing from a different location where Spotify Web Player is accessible.
Proxy Servers: Similar to VPNs, proxy servers can route your internet traffic through a different location, allowing you to access blocked content.
School or Work Network: If you’re on a school or work network, consult your network administrator. They may have policies in place that restrict access to certain websites.
Mobile Data: If you’re using a restricted Wi-Fi network, consider switching to mobile data to access Spotify.
Alternative DNS Servers: Changing your DNS settings to use a different DNS server may help bypass restrictions.
Use Spotify Mobile App: As a last resort, consider using the official Spotify mobile app if it’s not blocked.
Conclusion
Spotify offers a world of music at your fingertips, and by following the tips and tricks outlined in this guide, you can elevate your music streaming experience to new heights. From creating personalized playlists to exploring the latest releases, Spotify Web Player has something for every music lover. So, start exploring and make the most of this fantastic platform today. Outranking the competition is just a click away!
Image Source: Spotify
Read Next Blog:
Spotify Free vs Spotify Premium: What’s the Difference