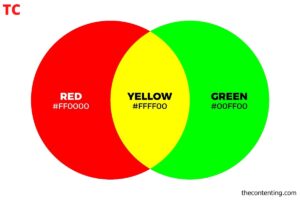Many iPhone users face the common problem of struggling to find specific photos in their overcrowded collections. This issue is even more prevalent with the latest models, such as the iPhone 13, iPhone 14, and iPhone 15, which offer remarkable photo quality comparable to DSLRs. Consequently, amassing an extensive gallery of cherished visual memories has become effortless. However, you can organize photos on your iPhone and manage them more efficiently. If you don’t know how to do this, we can help.
1. Use Built-in Search
Your iPhone possesses greater intelligence than you may realize. It can recognize the content of your photos. Therefore, if you’re searching for a picture of your pet or an image from your cycling tour, you can effortlessly locate them by simply using search terms like “dog” or “bike.”
Follow these steps to utilize the built-in search feature on your iPhone:
- Launch the Photos app.
- Tap on the Search icon located in the bottom right corner.
- In the search bar, type a keyword related to your photo. This can include a person, animal, place, object, activity, and more. For example, if you wish to find photos of your cat, just type “cat”.
- Tap on the relevant option from the provided suggestions, then select the “See All” option.
- Tap the “Select” button located in the top-right corner and choose all the matching photos.
- Tap the three horizontal dots located in the bottom-right corner and, for instance, select the “Add to Album” option.
- Proceed to create a new album or choose an existing one.
2. Get Rid of the Excess
To conveniently manage photos on iPhone, you need to remove unnecessary things: unnecessary photos, unsuccessful duplicates, and similar images. You can use a clean up app for iPhone to quickly find similar photos and delete them. Of course, you will want the best iPhone cleaner app and that’s okay. There is one iOS cleaning app in mind called CleanUp, which offers smart photo cleaning and video file management. You can remove duplicate files, and similar photos in just a couple of clicks.
3. Sort Photos By Date
Every picture captured on your iPhone contains metadata, including the date, time, location, camera settings, and more. This information enables you to easily search and organize your images by date.
To organize your iPhone photos by the date they were taken, follow these steps:
- Launch the default Photos app and ensure you are in the Library view.
- Swap between different views (Years, Months, Days, or All Photos) by tapping the corresponding options at the bottom of the screen. This will categorize your photo library based on your chosen view.
- If you are searching for a specific date, month, or year, utilize the search function of the default Photos app.
4. Create Albums
If you appreciate traditional categorization, consider creating dedicated albums as the optimal method to organize photos on your iPhone. By grouping photos in separate albums, you can systematically organize them based on specific themes, events, people, or time periods. It’s a straightforward approach that ensures each moment has its designated place.
To create and manage albums on your iPhone, follow these steps:
- Open the Photos app.
- At the bottom of the screen, select the Albums tab.
- Tap the + icon in the top-left corner and choose the option to create a new album.
- Provide a name for the new album and tap Save.
- Select the photos you wish to add to the newly created album (additional photos can be added later) and tap Add in the top-right corner when finished.

5. Make An Edit
If you always find yourself scanning your photo library to choose photos for editing and sharing, we recommend you create separate folders called “To Edit” and “Edited” in your albums. Enter your “Favorites” folder to select the photos you want to edit. Copy and transfer them all at once into the centralized “To Edit” folder. Pro tip: Use “select all” to transfer multiple photos from your favorites folder into the folder. After editing a photo, remember to add it to your “Edited” folder.
6. Back It Up
Behold, the most crucial (and often overlooked) step: we have discovered that Google Photos offers the simplest and most effective way to back up your photos. Start by downloading their app. We suggest “backing up” your library after deleting photos, to create an organized camera roll. By setting the backup period to manual, you can control when the app backs up the photos. (Here’s a pro tip: create a recurring event on your calendar to delete, categorize, and back up your photos every month). This brings us to…
7. Add Photo to Favorites
Your iPhone has a collection of photos, and undoubtedly, some hold a special place in your heart. Fortunately, iOS offers a simple way to gather these treasured images in one location – by designating them as favorites. This method effectively organizes your iPhone photos and proves invaluable when you desire quick access to these cherished pictures.
To designate a photo as a favorite on your iPhone, follow these steps:
- Access the Photos app.
- Open the desired image you wish to designate as a favorite.
- Tap on the heart icon located at the bottom of the screen.
Conclusion
By following some helpful tips and tricks, you can easily organize the photos on your iPhone. Apple’s built-in Photos app, like Google Photos, offers powerful features that you should make the most of. To fully enjoy its benefits across all your Apple devices, an iCloud subscription is required.